Archdale-Trinity Middle School
Lesson Plan
| |
Date: 09-15-2017
|
Teacher:
|
Witkowski
| |
Lesson/Unit Topic:
|
PowerPoint Presentation- effective Design
| |
Standards:
|
PB-2 Procedure for developing a presentation
|
“I Can…” Statement
|
Criteria for Success-Formative/Summative Assessments
|
I can identify effective Design techniques
|
Literacy/Vocabulary Strategies (Word Wall)
| ||
Bell-Ringer/Connecting Strategy
| ||
Go to Application folder
Go to MS Office folder Open a NEW PowerPoint | ||
Lesson-Instructional Strategies & Procedures for Teacher and Students
(Detailed Plans Including Best Practices, Researched Based Strategies)
| ||
Guided Lesson:
PowerPoint Basics review how to add new slides how to change font color how to change font size (size 24 or higher) how to add bullets how to insert shapes how to choose a design how to add a transition (animation BETWEEN slides) how to add an animation (animation ON slides) how to make slide shows run (on Slide Show tab) how to review spelling how drawing tools work review https://creativecommons.org/ and adding cc review citing if you use Google or Bing or minus 5 points each error
Go to Applications folder
then Student docs
then Witkowski folder
then PowerPoint folder
then PowerPoint Part 1 folder
then Open the #4 Presentation Procedures Revised
FOLLOW THE 10 STEP ORDER!!!
@ We are starting a Narrative PowerPoint project next Tuesday or Wednesday
Storyboard link: http://www.youtube.com/watch?v=QOeaC8kcxH0
3. On the back of the PINK paper storyboard your six slides.
You may use a combination of words and/or pictures.
Miss W must approve it BEFORE YOU BEGIN your PowerPoint.
@ Creating a "section" will allow you to have multiple designs @ You can put several "shapes" together to create different designs
Step 5 Edit the Master Slide- will be optional on the first project
Step 5 Slide Master- this step creates your own Design that you can reuse.
|
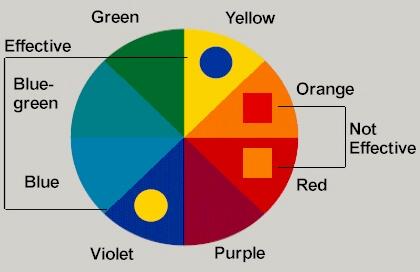
No comments:
Post a Comment